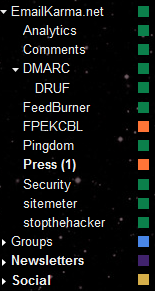 Many people Struggle with organizing their inboxes and productivity loss caused by the seemingly never-ending stream of emails being sent to them. Around the office I am often ask for tips regarding organizing the inbox… See I get a ton of email, several hundred a day (including alerts, notifications, commercial email and one-to one communications), everyday and I usually only have a few messages at a time in my inbox that are waiting to be actioned, are currently being worked on or are waiting for a reply.
Many people Struggle with organizing their inboxes and productivity loss caused by the seemingly never-ending stream of emails being sent to them. Around the office I am often ask for tips regarding organizing the inbox… See I get a ton of email, several hundred a day (including alerts, notifications, commercial email and one-to one communications), everyday and I usually only have a few messages at a time in my inbox that are waiting to be actioned, are currently being worked on or are waiting for a reply.
Here are a few tips I usually give to get an inbox organized:
1 – Learn to Archive emails
In Outlook (this also works in most other email clients) I tell people to create multiple PST folders for organizing email – this gets the messages off your corporate exchange system – freeing yourself from those nasty “You’re almost out of Space emails” – and onto a network or local drive (be sure it is somewhere that gets backed up regularly). My typical set-up is to create a new folder pair each year 1 for sent items and 1 for inbound items – typically I keep it simple and name the Matt-2013 and Sent-2013.
Under the root folder I create folders that allow me to categorize and sort items in a way I’ll easily be able to recall and find them. This included larger ideas like; Staff, Clients, Personal, Alerts, Industry Groups and vendors. Under all of these folders I break down the items again Staff > Corporate news, Staff > Account Team, Staff > Social events etc… and Industry Groups > M3AAWG, Industry Groups > CMA, Industry Groups > EEC etc… This allows for high level sorting of general messages and conversations into these folders for later recall.
2 – Move that message
Possibly the hardest part of building this process is getting into the habit of moving messages you are finished with or have already responded to. As I mentioned earlier the only emails that sit in my inbox are things I’m actively working on, this usually lets me leave at the end of the night with less than 25 messages in my inbox… Those that remain are mostly serving as reminders for things I’m working on at the moment or need to follow up on later.
Building an easy to use folder structure will take time and getting into the practice of using it might take a little longer, but once you find your process it will save you a ton of headache in the future. No Two people think alike so try a couple of different methods and see what works for you.
3 – Get rid of things you don’t need
Look at all of the automated alerts or newsletters you are receiving… Do you really need them? All of them? Can you get the information elsewhere just as easy without clogging your inbox? When was the last time you actually read that newsletter from “ACB Widgets Co” or the automated “Process was Successful” notifications.
Being in charge of the support and ISP teams I can get hundreds of alerts from our systems, some about rate limits auto correcting others about error notifications from a failed broadcast or just questions from Clients and other staff members. Almost everyone system alert is informational and doesn’t require any action. Turn these off where you can and action only critical notifications… If you can’t turn them off set up an automated rule to move or delete the non-critical alerts and leave those you need to action directly in your inbox.
4 – Use Labels in your Gmail client
If you are a Gmail user you can ad labels to virtually any message you automatically by creating rules directly from the search box. If you have a catch all domain or use the “+Alias” (username+alias@gmail.com) options in Gmail you can use the recipient address to distinguish who you gave permission to then you can search “to:Account@” (to:username+alias) and create a rule that auto labels any inbound emails being sent to these account, or you can search on the from domain and build the rule that way “From:@somemailer.com”. After you create these labels you can color code the message labels according to your liking… I use the following processes: Green for system or account notifications, Blue for distribution lists or industry group mail, Purple for Newsletters or commercial emails, and Beige for Social networking sites and notifications.
Lastly I’ve started to track two additional colors – Orange for addresses that have leaked or been sold/stolen from the original mailer I provided this to and Red for addresses I’ve previously unsubscribed from. This gives me an easy view at should I question this message or trust the sender without having to think to hard about it. All of these labels are coloured and tagged automatically via Gmail’s filters (Sample Shown in picture).
Advanced users can build complex rules using advanced search functions in Gmail and build filters from these results.
5 – Purge old messages
Much like spring cleaning your house and garage, from time to time you should clean out old emails sitting around in your accounts… Maybe you are holding on to communications from old clients/coworkers that are no longer useful, or your email account has 124,000+ emails in it (like my gmail does)… I’m not going to read the vast majority of these again so once a year I run a search and remove a portion of the archive I maintain. Search your Gmail for old messges by using the “before:yyyy/mm/dd” search option to look for really old email in your account.
What tips or tricks do you use to keep your inbox manageable and useful?
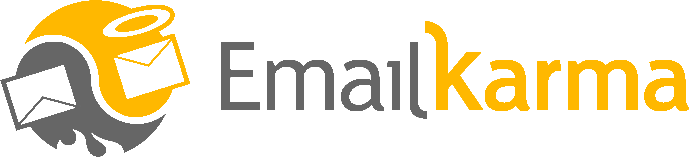

hese are some very valuable tools. I particularly find Evernote, Rapportive, and Boomerang useful. I could probably benefit from making use of Procrastinator too… Thanks for sharing
Matt,
All great suggestions and I do a lot of what you talk about above. One of things that I do to manage the over 600,000 emails that I have is that I use one desktop mail client for all of the address’ and I have a ton of rules and smart mailboxes set up to filter the email that is most important to me.
Lastly, those that use the mail.app on a Mac can leverage the VIP feature built into Mail 6.X which is really helpful if you want a particular senders email to stand out and readable.
I truly believe that an ounce of prevention as well as a few hours setting things up really helps in the long run as well as spending a few hours a month/quarter making sure everything is running smoothly.
Andrew